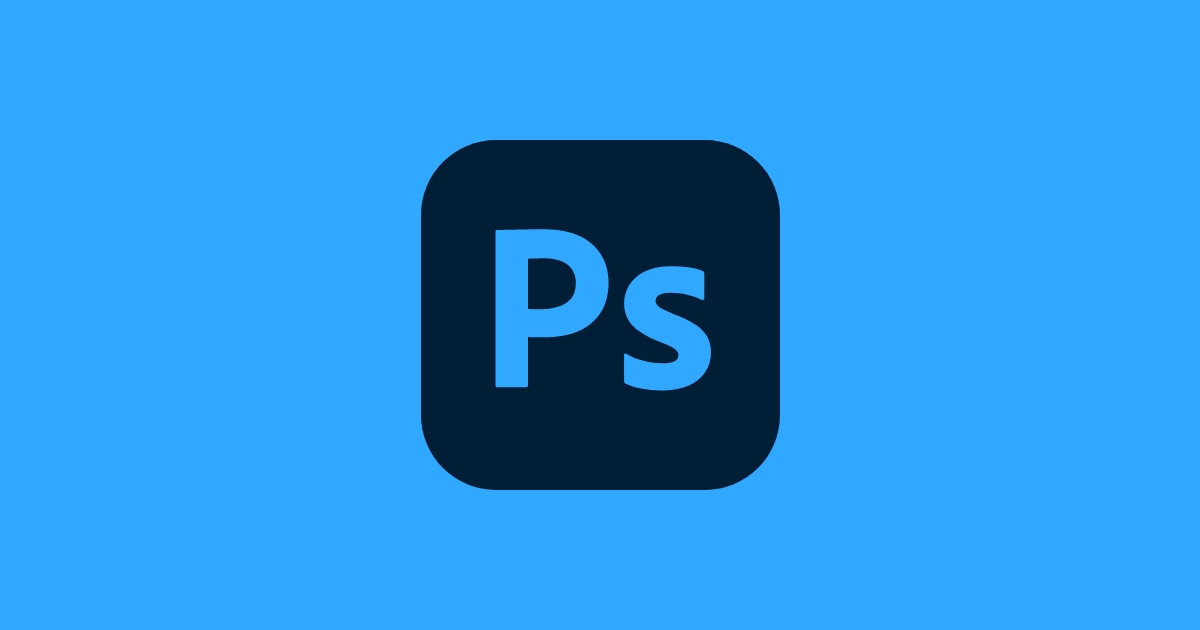Apakah kamu ingin menguasai Photoshop tetapi tidak tahu harus mulai dari mana? Photoshop adalah alat penting dalam dunia desain grafis, memberikan kebebasan kreatif tanpa batas. Dalam artikel ini, kita akan membahas cara-cara dasar yang efektif untuk menggunakan Photoshop, mulai dari mengenali antarmuka hingga mengedit foto dengan teknik yang mudah. Mempelajari Photoshop tidak hanya akan meningkatkan kemampuan desainmu, tetapi juga membuka banyak peluang karir di berbagai industri kreatif. Mari kita mulai perjalanan untuk menguasai alat desain yang luar biasa ini!
Pengenalan Photoshop
Photoshop adalah salah satu perangkat lunak grafis paling populer yang digunakan di seluruh dunia oleh desainer, fotografer, dan seniman digital. Dengan Photoshop, Anda dapat mengedit foto, membuat desain, dan menghasilkan efek yang menakjubkan. Bayangkan sebuah canvas kosong yang dapat diubah menjadi karya seni yang menakjubkan hanya dengan beberapa klik. Mari kita lihat lebih dalam tentang sejarah dan fitur-fitur yang membuat Photoshop begitu istimewa.
Sejarah Photoshop
Tahukah Anda bahwa Photoshop dimulai sebagai proyek kecil di akhir tahun 1980-an? Awalnya, itu dikembangkan oleh Thomas dan John Knoll. Mereka adalah saudara yang memiliki minat dan keahlian di bidang fotografi dan pemrograman. Proyek ini kemudian menarik perhatian Adobe Systems, yang akhirnya membeli lisensi distribusinya pada tahun 1988.
Sejak saat itu, Photoshop terus berkembang dan beradaptasi dengan perubahan teknologi. Versi demi versi dirilis dengan fitur baru dan perbaikan. Photoshop 1.0 pertama kali diluncurkan pada tahun 1990, namun saat itu hanya tersedia untuk Macintosh. Sekarang, software ini telah merambah ke berbagai platform dan menjadi standar industri dalam pengeditan gambar digital.
Fitur Utama Photoshop
Apa saja yang membuat Photoshop sangat disukai? Salah satu alasan utamanya adalah beragam fitur canggih yang ditawarkannya. Berikut adalah beberapa fitur utama yang membuat Photoshop diminati oleh pengguna di seluruh dunia:
- Layer dan Masking: Memungkinkan pengguna untuk bekerja dengan elemen gambar yang terpisah, mempermudah pengeditan tanpa merusak gambar asli.
- Tool Seleksi: Seperti Magic Wand dan Lasso, yang membantu memisahkan objek dari latar belakang dengan presisi.
- Penyesuaian Warna dan Cahaya: Fitur seperti Levels, Curves, dan Hue/Saturation memberikan kendali penuh atas tonality gambar.
- Filter dan Efek: Menawarkan berbagai efek artistik, dari blur hingga mosaik, yang dapat mempercantik gambar dalam hitungan detik.
- Alat Penyembuhan: Tools seperti Spot Healing Brush dan Clone Stamp yang membantu memperbaiki noda atau detail yang tidak diinginkan dengan cepat.
Photoshop adalah alat yang serba guna. Baik untuk memperbaiki foto keluarga yang sudah lama menguning atau menciptakan poster yang memukau, Photoshop memungkinkan Anda mengekspresikan kreativitas tanpa batas. Apakah Anda siap untuk mencoba semua fitur menarik ini?
Persiapan Sebelum Menggunakan Photoshop
Sebelum Anda mulai mengedit foto seperti seorang profesional di Photoshop, ada beberapa persiapan yang perlu dilakukan. Langkah-langkah ini akan memastikan Anda siap dan dapat menggunakan Photoshop secara optimal. Mari kita bahas lebih lanjut mengenai instalasi dan pengaturan dasar yang perlu dilakukan.
Instalasi Photoshop
Menginstal Adobe Photoshop bisa menjadi langkah awal yang menantang, terutama jika Anda baru pertama kali menggunakan perangkat lunak ini. Berikut panduan yang bisa Anda ikuti untuk menginstal Photoshop di berbagai platform:
- Unduh Installer:
- Kunjungi website resmi Adobe dan buat akun jika Anda belum memilikinya.
- Login ke akun Anda, lalu unduh installer Photoshop.
- Pilih Platform Anda:
- Windows:
- Pastikan sistem operasi Anda mendukung versi terbaru Photoshop.
- Setelah mengunduh installer, klik dua kali untuk membukanya.
- Ikuti petunjuk instalasi di layar.
- Mac:
- Pastikan Mac Anda memenuhi persyaratan sistem.
- Buka file .dmg yang telah diunduh.
- Seret ikon Photoshop ke dalam folder Aplikasi.
- Windows:
- Aktivasi:
- Setelah instalasi selesai, jalankan Photoshop dan masuk menggunakan akun Adobe Anda untuk mengaktivasi lisensi.
Jangan lupa untuk mengecek koneksi internet Anda selama proses ini, karena akan sangat mempengaruhi kecepatan unduhan dan instalasi.
Pengaturan Dasar
Setelah melakukan instalasi, Anda perlu melakukan beberapa pengaturan dasar agar pengalaman menggunakan Photoshop lebih mulus:
- Pembaruan Otomatis: Aktifkan pembaruan otomatis agar Anda selalu mendapatkan fitur dan perbaikan terbaru.
- Pengaturan Memori & Kinerja:
- Pergi ke menu Preferences > Performance.
- Sesuaikan penggunaan RAM sesuai dengan kapasitas komputer Anda. Semakin besar RAM yang dialokasikan untuk Photoshop, semakin cepat kinerjanya.
- Area Kerja:
- Pilih tata letak yang nyaman untuk Anda. Ada berbagai pilihan seperti Essentials, Photography, atau Graphic and Web.
- Atur panel alur kerja sesuai dengan kebutuhan editing Anda.
Dengan melakukan pengaturan awal ini, Anda tidak hanya mempersiapkan diri untuk bekerja lebih efisien, tetapi juga memastikan bahwa sistem berjalan dengan lancar dan tanpa masalah teknis yang mengganggu.
Antarmuka Pengguna Photoshop
Photoshop adalah aplikasi pengeditan foto yang banyak digunakan oleh para profesional dan pemula. Ketika pertama kali membuka Photoshop, Anda mungkin merasa sedikit kewalahan dengan antarmuka yang kompleks. Namun, dengan pemahaman dasar tentang elemen-elemen utama seperti menu, toolbar, dan panel, Anda bisa lebih mudah menjelajahi dan memaksimalkan fitur yang ditawarkan.
Menu dan Toolbar
Menu dan toolbar di Photoshop adalah alat utama yang membantu Anda menjalankan berbagai fungsi pengeditan. Menu terletak di bagian atas aplikasi, berisi berbagai opsi seperti File, Edit, Image, dan banyak lagi. Setiap menu memiliki sub-menu dengan fungsi spesifik seperti membuka file, menyimpan proyek, atau menyesuaikan warna.
Sementara itu, toolbar terletak di sisi kiri layar. Ini adalah kumpulan alat yang paling sering digunakan dalam pengeditan, seperti Move Tool, Brush Tool, dan Eraser Tool. Setiap alat memiliki ikon unik dan dapat diakses dengan cepat untuk mengubah atau memanipulasi gambar. Menguasai penggunaan toolbar bisa mempercepat proses editing Anda secara signifikan.
Panel dan Workspace
Panel dan workspace di Photoshop ovoslot memberikan fleksibilitas dalam mengatur tampilan sesuai kebutuhan Anda. Panel adalah bagian kecil dari workspace yang menampilkan berbagai informasi dan opsi kontrol, seperti Layers, Adjustments, dan History. Anda dapat membuka atau menutup panel yang Anda butuhkan untuk menghindari kekacauan visual.
Workspace, di sisi lain, adalah tata letak keseluruhan dari panel dan alat yang terlihat. Photoshop menyediakan beberapa preset workspace, seperti Essentials, Photography, dan 3D, yang dirancang untuk memenuhi kebutuhan penggunanya. Anda juga bisa membuat workspace kustom sesuai preferensi agar lebih efisien dalam bekerja.
Dengan memahami dan mengatur menu, toolbar, panel, dan workspace, Anda dapat meningkatkan produktivitas dan mengoptimalkan hasil kerja di Photoshop. Bagian berikutnya akan menunjang lebih jauh pemahaman Anda dalam menggunakan Photoshop.
Dasar-dasar Pengeditan Gambar
Dalam dunia pengeditan gambar, Photoshop adalah alat yang sangat kuat. Memahami dasar-dasarnya penting untuk menghasilkan gambar yang lebih baik dan profesional. Mari kita lihat beberapa teknik pengeditan dasar yang dapat Anda kuasai dengan Photoshop.
Memotong dan Mengubah Ukuran Gambar
Memotong dan mengubah ukuran gambar adalah tugas dasar yang sering dilakukan. Proses ini penting untuk memastikan gambar Anda sesuai dengan ukuran atau rasio yang diinginkan. Berikut adalah langkah-langkah untuk melakukannya dengan tepat:
- Buka gambar Anda di Photoshop. Pastikan Anda sudah membuka software dan gambar yang ingin diedit.
- Pilih Alat Crop. Di panel alat, cari ikon kotak yang disebut “Crop Tool.”
- Sesuaikan bingkai crop. Seret sudut atau sisi bingkai untuk memilih bagian gambar yang ingin Anda pertahankan.
- Terapkan perubahan. Tekan tombol Enter atau klik tanda cek di bagian atas jendela untuk menerapkan crop.
- Mengubah Ukuran. Gunakan menu Image > Image Size untuk mengubah ukuran gambar sesuai kebutuhan.
Teknik ini membantu fokus pada elemen penting dalam foto dan membuang bagian yang tidak diperlukan.
Pengaturan Warna dan Kecerahan
Mengatur warna dan kecerahan dapat membuat gambar Anda lebih menarik dan hidup. Dengan Photoshop, Anda bisa dengan mudah menyesuaikan aspek ini:
- Gunakan Adjustments. Pada menu Image, pilih Adjustments untuk menemukan berbagai pilihan seperti Brightness/Contrast dan Hue/Saturation.
- Brightness/Contrast. Mengatur kecerahan untuk membuat gambar lebih cerah atau lebih gelap, dan kontras untuk meningkatkan perbedaan antara area terang dan gelap.
- Hue/Saturation. Mengubah warna keseluruhan atau menambah intensitas warna untuk menonjolkan detail.
Dengan pengaturan ini, gambar Anda bisa terlihat lebih realistis atau lebih dramatis, sesuai keinginan.
Menggunakan Lapisan
Lapisan atau “layers” adalah salah satu fitur terpenting dalam Photoshop. Menggunakan lapisan memungkinkan Anda bekerja pada elemen berbeda secara terpisah, tanpa memengaruhi keseluruhan gambar. Mengapa ini penting?
- Fleksibilitas. Anda bisa mengedit bagian tertentu dari gambar tanpa mengubah yang lain.
- Eksperimen. Coba berbagai efek dan filter pada lapisan terpisah tanpa risiko merusak gambar asli.
- Pengorganisasian. Dengan lapisan, Anda dapat mengatur elemen dalam gambar menjadi lebih terstruktur dan rapi.
Untuk menggunakan lapisan, cukup buka panel “Layers” dan gunakan ikon “New Layer” untuk menambah lapisan baru. Setiap lapisan bisa dipindah atau diubah tanpa mengganggu bagian lainnya. Ini seperti memiliki kanvas yang berbeda dalam satu gambar, dan Anda bisa dengan bebas mengatur elemen sesuai keinginan.
Menguasai dasar-dasar seperti memotong, mengatur warna, dan menggunakan lapisan akan membuka berbagai kemungkinan baru dalam pengeditan gambar. Anda akan menemukan bahwa dengan sedikit latihan, hasil foto Anda bisa menjadi jauh lebih menakjubkan.
Teknik Lanjutan dalam Photoshop
Photoshop adalah alat yang sangat kuat dalam dunia desain grafis dan fotografi. Namun, untuk memanfaatkan potensinya secara maksimal, kita perlu mempelajari beberapa teknik lanjutan. Teknik ini tidak hanya memperindah hasil karya kita tetapi juga mempercepat alur kerja. Mari kita bahas beberapa metode yang bisa memperkaya keterampilan Photoshop Anda.
Penggunaan Filter
Filter dalam Photoshop ibarat bumbu dapur yang bisa menambah rasa pada masakan Anda. Ada berbagai jenis filter yang tersedia, dan masing-masing punya fungsi unik. Berikut beberapa filter yang sering digunakan:
- Gaussian Blur: Ideal untuk menghaluskan gambar dan mengurangi detail kasar. Cocok digunakan saat Anda ingin memberikan efek fokus lembut.
- Sharpen: Untuk menambah ketajaman gambar, membuat detail lebih menonjol.
- Distort: Berguna untuk memberikan efek distorsi pada gambar, memberikan tampilan yang kreatif dan berbeda.
Kapan sebaiknya menggunakan filter? Jika Anda ingin meningkatkan kualitas gambar atau memberikan efek artistik, filter adalah pilihan yang tepat. Namun, gunakan dengan bijaksana agar hasilnya tetap alami.
Teknik Masking
Teknik masking adalah kunci untuk pengeditan yang presisi. Masking memungkinkan Anda untuk menyembunyikan atau menampilkan bagian tertentu dari gambar tanpa menghapus piksel asli. Cara ini sangat berguna saat Anda ingin membuat komposit yang rumit atau mengatur elemen dalam gambar secara lebih detail.
Berikut adalah panduan sederhana tentang cara menggunakan teknik masking:
- Seleksi Objek: Pilih objek yang ingin Anda edit menggunakan alat seleksi seperti Lasso atau Quick Selection.
- Buat Mask: Klik tombol “Add Layer Mask” di bagian bawah panel Layers.
- Edit Mask: Dengan menggunakan brush tool, lukis pada area mask untuk menambah atau mengurangi area yang terlihat.
Dengan teknik ini, Anda bisa dengan mudah membalikkan perubahan dan bereksperimen tanpa rasa khawatir.
Penggunaan Efek Khusus
Efek khusus dapat mengubah gambar biasa menjadi sesuatu yang menakjubkan. Photoshop menyediakan banyak efek yang bisa Anda gunakan untuk menambahkan sentuhan pribadi pada gambar.
Contoh efek yang populer meliputi:
- Efek Lighting: Menambahkan sorotan atau bayangan untuk memberikan dimensi ekstra.
- Efek Tekstur: Memberikan permukaan gambar tampilan seperti kayu, air, atau batu.
- Efek Teks: Membuat teks lebih menonjol dengan menambahkan bayangan jatuh atau glow.
Menambahkan efek khusus pada gambar Anda dapat memberikan unsur kejutan dan daya tarik visual yang lebih besar. Namun, ingatlah untuk tidak berlebihan agar tampilan tetap seimbang dan profesional.
Dengan memahami dan menguasai teknik lanjutan ini, Anda dapat meningkatkan keterampilan Photoshop Anda ke tingkat yang lebih tinggi. Selamat mencoba dan berkreasi!
Menyimpan dan Mengekspor Karya
Setelah menyelesaikan karya Anda di Photoshop, langkah berikutnya adalah menyimpan dan mengekspor hasilnya. Ini mungkin tampak sederhana, tetapi pilihan format file dan pengaturan kualitas yang tepat bisa berdampak besar pada hasil akhir karya Anda. Mari kita bahas lebih lanjut.
Format File yang Tersedia
Photoshop menawarkan berbagai format file untuk menyimpan pekerjaan Anda. Setiap format memiliki peruntukannya masing-masing, dan berikut adalah beberapa yang paling umum digunakan:
- PSD (Photoshop Document): Format default Photoshop yang menyimpan semua lapisan, efek, dan pengaturan. Ideal untuk penyimpanan sementara atau jika Anda berencana untuk mengedit lagi.
- JPEG: Cocok untuk gambar yang akan diunggah ke web atau dibagikan melalui email. JPEG mengompres data untuk memperkecil ukuran file, tetapi bisa kehilangan beberapa detail.
- PNG: Format ini populer karena kemampuannya menyimpan gambar dengan latar belakang transparan. Sangat baik untuk logo dan grafik yang membutuhkan transparansi.
- TIFF: Pilihan terbaik untuk kualitas tinggi, tetapi ukuran filenya bisa sangat besar. Biasa digunakan untuk cetakan profesional.
- GIF: Umumnya digunakan untuk animasi sederhana atau gambar bergerak. Meski terbatas dalam warna, tetapi efektif untuk grafik ringan di web.
Memilih format yang tepat bisa diibaratkan seperti memilih alat yang tepat untuk pekerjaan tertentu—setiap alat punya tugas yang spesifik.
Mengatur Kualitas Gambar saat Mengekspor
Saat mengekspor gambar, mengatur kualitas adalah langkah krusial. Kualitas gambar dapat mempengaruhi tampilan, ukuran file, dan kecepatan loading. Berikut adalah beberapa tips untuk mengatur kualitas:
- JPEG Quality Setting:
- Jika Anda menyimpan dalam format JPEG, Anda akan diberi beberapa pilihan kualitas, dari low hingga maximum.
- High (8-10): Bentuk kompromi yang baik antara kualitas gambar dan ukuran file.
- Medium (5-7): Cocok untuk preview web, ukuran file lebih kecil tetapi masih memiliki detail yang baik.
- PNG Compression:
- PNG tidak kehilangan kualitas gambar dengan cara yang sama seperti JPEG karena bersifat lossless.
- Namun, Anda bisa memilih pengompresan yang lebih rendah untuk menyusutkan ukuran tanpa merusak detail gambar.
- GIF Options:
- Untuk GIF, perhatikan jumlah warna yang digunakan. Mengurangi jumlah warna bisa memperkecil ukuran file, tetapi juga mempengaruhi detail warna.
Seperti seorang maestro yang mengatur orkestrasi, mengatur kualitas gambar membutuhkan keseimbangan antara keindahan visual dan efisiensi praktis. Dengan memahami pilihan dan pengaturan yang tepat, Anda dapat memastikan bahwa karya Anda selalu tampil dalam versi terbaiknya.
Kesimpulan
Menggunakan Photoshop bisa menjadi keterampilan yang sangat berguna dan menyenangkan. Dengan memahami dasar-dasarnya seperti mengatur layer, menggunakan alat seleksi, serta mengaplikasikan berbagai efek, Anda bisa mulai menciptakan karya digital yang menakjubkan.
Jangan takut untuk bereksperimen dan berkreasi.
Setiap kesalahan adalah langkah menuju keahlian.
Jika Anda baru memulai, cobalah membuat proyek kecil untuk mengasah kemampuan Anda.
Dengan berlatih secara konsisten, kemahiran menggunakan Photoshop akan terus berkembang.
Terima kasih telah membaca.
Bagikan pengalaman Anda dengan Photoshop di kolom komentar di bawah ini.